
Red de computadoras
De Wikipedia, la enciclopedia libre
Saltar a navegación, búsqueda
El texto que sigue es una traducción defectuosa o incompleta.Si deseas colaborar con Wikipedia, busca el artículo original y mejora o finaliza esta traducción.Puedes dar aviso al autor principal del artículo pegando el siguiente código en su página de discusión: {{subst:Aviso maltraducidoRed de computadoras}}~~~~
Una red de computadoras (también llamada red de ordenadores o Red informática ) es un conjunto de equipos (computadoras y/o dispositivos) conectados por medio de cables, señales, ondas o cualquier otro método de transporte de datos, que comparten información (archivos), recursos (CD-ROM, impresoras, etc.) y servicios (acceso a internet, e-mail, chat, juegos), etc.Para simplificar la comunicación entre programas (aplicaciones) de distintos equipos, se definió el Modelo OSI por la ISO, el cual especifica 7 distintas capas de abstracción. Con ello, cada capa desarrolla una función específica con un alcance definido
De Wikipedia, la enciclopedia libre
Saltar a navegación, búsqueda
El texto que sigue es una traducción defectuosa o incompleta.Si deseas colaborar con Wikipedia, busca el artículo original y mejora o finaliza esta traducción.Puedes dar aviso al autor principal del artículo pegando el siguiente código en su página de discusión: {{subst:Aviso maltraducidoRed de computadoras}}~~~~
Una red de computadoras (también llamada red de ordenadores o Red informática ) es un conjunto de equipos (computadoras y/o dispositivos) conectados por medio de cables, señales, ondas o cualquier otro método de transporte de datos, que comparten información (archivos), recursos (CD-ROM, impresoras, etc.) y servicios (acceso a internet, e-mail, chat, juegos), etc.Para simplificar la comunicación entre programas (aplicaciones) de distintos equipos, se definió el Modelo OSI por la ISO, el cual especifica 7 distintas capas de abstracción. Con ello, cada capa desarrolla una función específica con un alcance definido
Topología de red
De Wikipedia, la enciclopedia libre
(Redirigido desde Arquitectura de red)
Saltar a navegación, búsqueda
La topología de red o forma lógica de red se define como la cadena de comunicación que los nodos que conforman una red usan para comunicarse. Un ejemplo claro de esto es la topología de árbol, la cual es llamada así por su apariencia estética, la cual puede comenzar con la inserción del servicio de internet desde el proveedor, pasando por el router, luego por un switch y este deriva a otro switch u otro router o sencillamente a los hosts (estaciones de trabajo, pc o como quieran llamarle), el resultado de esto es una red con apariencia de árbol porque desde el primer router que se tiene se ramifica la distribución de internet dando lugar a la creación de nuevas redes y/o subredes tanto internas como externas. Además de la topología estética, se puede dar una topología lógica a la red y eso dependerá de lo que se necesite en el momento.
En algunos casos se puede usar la palabra arquitectura en un sentido relajado para hablar a la vez de la disposición física del cableado y de cómo el protocolo considera dicho cableado. Así, en un anillo con una MAU podemos decir que tenemos una topología en anillo, o de que se trata de un anillo con topología en estrella.
La topología de red la determina únicamente la configuración de las conexiones entre nodos. La distancia entre los nodos, las interconexiones físicas, las tasas de transmisión y/o los tipos de señales no pertenecen a la topología de la red, aunque pueden verse afectados por la misma.
De Wikipedia, la enciclopedia libre
(Redirigido desde Arquitectura de red)
Saltar a navegación, búsqueda
La topología de red o forma lógica de red se define como la cadena de comunicación que los nodos que conforman una red usan para comunicarse. Un ejemplo claro de esto es la topología de árbol, la cual es llamada así por su apariencia estética, la cual puede comenzar con la inserción del servicio de internet desde el proveedor, pasando por el router, luego por un switch y este deriva a otro switch u otro router o sencillamente a los hosts (estaciones de trabajo, pc o como quieran llamarle), el resultado de esto es una red con apariencia de árbol porque desde el primer router que se tiene se ramifica la distribución de internet dando lugar a la creación de nuevas redes y/o subredes tanto internas como externas. Además de la topología estética, se puede dar una topología lógica a la red y eso dependerá de lo que se necesite en el momento.
En algunos casos se puede usar la palabra arquitectura en un sentido relajado para hablar a la vez de la disposición física del cableado y de cómo el protocolo considera dicho cableado. Así, en un anillo con una MAU podemos decir que tenemos una topología en anillo, o de que se trata de un anillo con topología en estrella.
La topología de red la determina únicamente la configuración de las conexiones entre nodos. La distancia entre los nodos, las interconexiones físicas, las tasas de transmisión y/o los tipos de señales no pertenecen a la topología de la red, aunque pueden verse afectados por la misma.

RJ-45
De Wikipedia, la enciclopedia libre
(Redirigido desde Cable cruzado)
Saltar a navegación, búsqueda
Conectores RJ-45
La RJ-45 es una interfaz física comúnmente usada para conectar redes de cableado estructurado, (categorías 4, 5, 5e y 6). RJ es un acrónimo inglés de Registered Jack que a su vez es parte del Código Federal de Regulaciones de Estados Unidos. Posee ocho "pines" o conexiones eléctricas, que normalmente se usan como extremos de cables de par trenzado.
Es utilizada comúnmente con estándares como TIA/EIA-568-B, que define la disposición de los pines o wiring pinout.
Una aplicación común es su uso en cables de red Ethernet, donde suelen usarse 8 pines (4 pares). Otras aplicaciones incluyen terminaciones de teléfonos (4 pines o 2 pares) por ejemplo en Francia y Alemania, otros servicios de red como RDSI y T1 e incluso RS-232.
De Wikipedia, la enciclopedia libre
(Redirigido desde Cable cruzado)
Saltar a navegación, búsqueda
Conectores RJ-45
La RJ-45 es una interfaz física comúnmente usada para conectar redes de cableado estructurado, (categorías 4, 5, 5e y 6). RJ es un acrónimo inglés de Registered Jack que a su vez es parte del Código Federal de Regulaciones de Estados Unidos. Posee ocho "pines" o conexiones eléctricas, que normalmente se usan como extremos de cables de par trenzado.
Es utilizada comúnmente con estándares como TIA/EIA-568-B, que define la disposición de los pines o wiring pinout.
Una aplicación común es su uso en cables de red Ethernet, donde suelen usarse 8 pines (4 pares). Otras aplicaciones incluyen terminaciones de teléfonos (4 pines o 2 pares) por ejemplo en Francia y Alemania, otros servicios de red como RDSI y T1 e incluso RS-232.
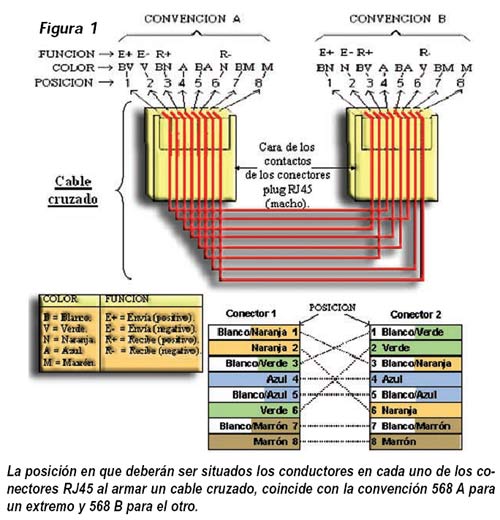
cableado estruturedo
window.google_render_ad();
TIPOS DE CABLES. La transmisión de datos binarios en el cable se hace aplicando voltaje en un extremo y recibiéndolo en otro extremo. Algunos de estos cables se pueden usar como medio de transmisión: Cable Recto, Cable Coaxial, Cable UTP, Fibra óptica, Cable STP, sin embargo para la instalación de un sistema de cableado estructurado los más recomendados son: UTP, STP y FTP
Todos estos tipos pertenecen a la categoría 5, que de acuerdo con los estándares internacionales pueden trabajar a 100 Mhz, y están diseñados para soportar voz, video y datos. Además de la fibra óptica, que se basa su principal atractivo en estas habilidades. El UTP es sin duda el que esta ahora ha sido aceptado, por su costo accesible y su fácil instalación. Sus dos alambres de cobre torcidos aislados con plástico PVC, ha demostrado un buen desempeño en las aplicaciones de hoy. Sin embargo a altas velocidades puede resultar vulnerable a las interferencias electromagnéticas del medio ambiente. El STP se define con un blindaje individual por cada par, más un blindaje que envuelve a todos los pares. Es utilizado preferentemente en las instalaciones de procesos de datos por su capacidad y sus buenas características contra las radiaciones electromagnéticas. Aunque con el inconveniente de que es un cable robusto, caro y fácil de instalar. CABLE RECTO. El cable recto de cobre consiste en alambres de cobre forrados con una aislante. Se usa para conectar varios equipos periféricos en distancias cortas y a bajas velocidades de transmisión. Los cables seriales usados para conectar los modems o las impresoras seriales son de este tipo. Este tipo de alambre sufre de interferencia a largas distancias.PAR TRENZADO SIN BLINDAR (UTP ). Es el soporte físico más utilizado en las redes LAN, pues es barato y su instalación es barata y sencilla. Por él se pueden efectuar transmisiones digitales ( datos ) o analógicas ( voz ). Consiste en un mazo de conductores de cobre ( protegido cada conductor por un dieléctrico ), que están trenzados de dos en dos para evitar al máximo la Diafonía. Un cable de par trenzado puede tener pocos o muchos pares; en aplicaciones de datos lo normal es que tengan 4 pares. Uno de sus inconvenientes es la alta sensibilidad que presenta ante interferencias electromagnéticas. En Noviembre de 1991, la EIA (Electronics Industries Association) publicó un documento titulado “Boletín de sistemas técnicos-especificaciones adicionales para cables de par trenzado sin apantallar”, documento TSB-36. En dicho documento se dan las diferentes especificaciones divididas por “categorías” de cable UTP ( Unshielded Twisted Pair ). También se describen las técnicas empleadas para medir dichas especificaciones por ejemplo, se definen la categoría 3 hasta 16 Mhz, la categoría 4 hasta 20 Mhz y categoría 5 , hasta 100 Mhz.
Categorías del cable UTP. Una categoría de cableado es un conjunto de parámetros de transmisión que garantizan un ancho de banda determinado en un canal de comunicaciones de cable de par trenzado. Dentro del cableado estructurado las categorías más comunes son: UTP categoria 1: La primera categoría responde al cable UTP Categoría 1, especialmente diseñado para redes telefónicas, el clásico cable empleado en teléfonos y dentro de las compañías telefónicas. UTP categoría 2:El cable UTP Categoría 2 es también empleado para transmisión de voz y datos hasta 4Mbps. UTP categoría 3: La categoría 3 define los parámetros de transmisión hasta 16 MHz. Los cables de categoría 3 están hechos con conductores calibre 24 AWG y tienen una impedancia característica de 100 W. Entre las principales aplicaciones de los cables de categoría 3 encontramos: voz, Ethernet 10Base-T y Token Ring. Parámetro de transmisión Valor para el canal a 16 MHz. Atenuación 14.9 dB. NEXT 19.3 dB . ACR 4.0 dB. Estos valores fueron publicados en el documento TSB-67. UTP categoría 4: El cable UTP Categoría 4 tiene la capacidad de soportar comunicaciones en redes de computadoras a velocidades de 20Mbps. UTP categoría 5. Finalmente cabe presentar al cable UTP categoría 5, un verdadero estándar actual dentro de las redes LAN particularmente, con la capacidad de sostener comunicaciones a 100Mbps. (Fuente de la información: Patricio Mariño, Mexico. )
window.google_render_ad();
TIPOS DE CABLES. La transmisión de datos binarios en el cable se hace aplicando voltaje en un extremo y recibiéndolo en otro extremo. Algunos de estos cables se pueden usar como medio de transmisión: Cable Recto, Cable Coaxial, Cable UTP, Fibra óptica, Cable STP, sin embargo para la instalación de un sistema de cableado estructurado los más recomendados son: UTP, STP y FTP
Todos estos tipos pertenecen a la categoría 5, que de acuerdo con los estándares internacionales pueden trabajar a 100 Mhz, y están diseñados para soportar voz, video y datos. Además de la fibra óptica, que se basa su principal atractivo en estas habilidades. El UTP es sin duda el que esta ahora ha sido aceptado, por su costo accesible y su fácil instalación. Sus dos alambres de cobre torcidos aislados con plástico PVC, ha demostrado un buen desempeño en las aplicaciones de hoy. Sin embargo a altas velocidades puede resultar vulnerable a las interferencias electromagnéticas del medio ambiente. El STP se define con un blindaje individual por cada par, más un blindaje que envuelve a todos los pares. Es utilizado preferentemente en las instalaciones de procesos de datos por su capacidad y sus buenas características contra las radiaciones electromagnéticas. Aunque con el inconveniente de que es un cable robusto, caro y fácil de instalar. CABLE RECTO. El cable recto de cobre consiste en alambres de cobre forrados con una aislante. Se usa para conectar varios equipos periféricos en distancias cortas y a bajas velocidades de transmisión. Los cables seriales usados para conectar los modems o las impresoras seriales son de este tipo. Este tipo de alambre sufre de interferencia a largas distancias.PAR TRENZADO SIN BLINDAR (UTP ). Es el soporte físico más utilizado en las redes LAN, pues es barato y su instalación es barata y sencilla. Por él se pueden efectuar transmisiones digitales ( datos ) o analógicas ( voz ). Consiste en un mazo de conductores de cobre ( protegido cada conductor por un dieléctrico ), que están trenzados de dos en dos para evitar al máximo la Diafonía. Un cable de par trenzado puede tener pocos o muchos pares; en aplicaciones de datos lo normal es que tengan 4 pares. Uno de sus inconvenientes es la alta sensibilidad que presenta ante interferencias electromagnéticas. En Noviembre de 1991, la EIA (Electronics Industries Association) publicó un documento titulado “Boletín de sistemas técnicos-especificaciones adicionales para cables de par trenzado sin apantallar”, documento TSB-36. En dicho documento se dan las diferentes especificaciones divididas por “categorías” de cable UTP ( Unshielded Twisted Pair ). También se describen las técnicas empleadas para medir dichas especificaciones por ejemplo, se definen la categoría 3 hasta 16 Mhz, la categoría 4 hasta 20 Mhz y categoría 5 , hasta 100 Mhz.
Categorías del cable UTP. Una categoría de cableado es un conjunto de parámetros de transmisión que garantizan un ancho de banda determinado en un canal de comunicaciones de cable de par trenzado. Dentro del cableado estructurado las categorías más comunes son: UTP categoria 1: La primera categoría responde al cable UTP Categoría 1, especialmente diseñado para redes telefónicas, el clásico cable empleado en teléfonos y dentro de las compañías telefónicas. UTP categoría 2:El cable UTP Categoría 2 es también empleado para transmisión de voz y datos hasta 4Mbps. UTP categoría 3: La categoría 3 define los parámetros de transmisión hasta 16 MHz. Los cables de categoría 3 están hechos con conductores calibre 24 AWG y tienen una impedancia característica de 100 W. Entre las principales aplicaciones de los cables de categoría 3 encontramos: voz, Ethernet 10Base-T y Token Ring. Parámetro de transmisión Valor para el canal a 16 MHz. Atenuación 14.9 dB. NEXT 19.3 dB . ACR 4.0 dB. Estos valores fueron publicados en el documento TSB-67. UTP categoría 4: El cable UTP Categoría 4 tiene la capacidad de soportar comunicaciones en redes de computadoras a velocidades de 20Mbps. UTP categoría 5. Finalmente cabe presentar al cable UTP categoría 5, un verdadero estándar actual dentro de las redes LAN particularmente, con la capacidad de sostener comunicaciones a 100Mbps. (Fuente de la información: Patricio Mariño, Mexico. )
WINDOWS XP: Configuración de la red.
PROCEDIMIENTO PARA CONFIGURAR LA RED EN UN ORDENADOR CON MICROSOFT WINDOWS XP PRO.
*PRÓPOSITO.Realizar correctamente la configuración de red en Microsoft Windows XP Professional.*CONDICIONES INICIALES.Tener correctamente instalado el sistema operativo Microsoft Windows XP Professional.Tener un punto de conexión a red activado.Tener la tarjeta de red correctamente instalada y configurada.Disponer del latiguillo RJ45-RJ45 de conexión de ordenador a punto de conexión.*MATERIAL ASOCIADO.Disponer de la información de configuración de red, facilitada por el departamento de Comunicaciones del SI-CCUZ.*PROCEDIMIENTO.El primer paso es acceder a las propiedades de la red, bien a través del panel de control Conexiones de red, Icono Conexión de área local. Se hará doble clic sobre él, y una vez este abierto, se hará clic en el botón Propiedades.
AVISO: Deben seguirse estrictamente las pautas descritas en este procedimiento para conectar el sistema a la red local de la Universidad.Se seguirán las pautas siguientes para configurar la red.En el apartado Propiedades, Windows XP mostrará la pantalla siguiente:Salvo que sea estrictamente necesario para el usuario compartir carpetas e impresoras, deberá desactivarse la entrada llamada Compartir archivos e impresoras para redes Microsoft y Programador de paquetes Qos.Luego pasaremos a configurar el apartado Protocolo Internet (TCP/IP). Para ello, se seleccionará la entrada y se pulsará el botón Propiedades.
Marcar el apartado Usar la siguiente dirección IP.En el apartado Dirección IP, escribir el número IP asignado por el departamento de Comunicaciones a esa máquina tal como se ve en la figura.En el apartado Máscara de subred, se deberá escribir obligatoriamente 255.255.255.0En el apartado Puerta de enlace predeterminada, se escribirá el número 155.210.xxx.254; donde xxx se corresponde al tercer grupo de dígitos que se expresa en el número IP. En la figura, el número IP es 155.210.19.183, entonces puerta de enlace será 155.210.19.254Se marcará el apartado Usar las siguientes direcciones de servidor DNS. Y es obligatorio escribir en ellas, los números 155.210.12.9 y 155.210.3.12 en este orden.A continuación, se pulsará el botón Avanzadas. Dicho botón oculta la pantalla que muestra la figura:
En la ficha Configuración de IP, no se modificará nada. En la ficha DNS, que muestra la figura siguiente, se modificarán los apartados siguientes:Deberá desactivarse la entrada llamada Anexar sufijos primarios del sufijo DNS principal y desactivarse (si aparece activada) la entrada Registrar estas direcciones de conexiones en DNS. Y escribir en el apartado Sufijo DNS para esta conexión, unizar.es.En la ficha WINS (figura siguiente), se deberá configurar como se muestra:Se configura en este orden:En el cuadro Direcciones WINS, en orden de uso, se escribirá mediante el botón Agregar, 155.210.12.15 y 155.210.12.16 Se desmarcará la opción Habilitar la búsqueda de LMHOSTS.Se dejará marcada nada más que la opción Habilitar NetBios sobre TCP/IP.Una vez se hayan configurado todas las fichas antes citadas, al pulsar Aceptar, el sistema tendrá la nueva conexión realizada y preparada para ser usada.Por último, nos queda por asignar el sistema a un grupo de trabajo. Un grupo de trabajo, por definición es un grupo de usuarios que trabajan en un proyecto común y comparten información de equipos interconectados, normalmente a través de una red de área local (LAN). En la universidad, todos los sistemas deben estar conectados al grupo unizar.Para conectar el sistema a un grupo de trabajo, o bien se hace en tiempo de instalación, o bien se utiliza el siguiente procedimiento:Se debe iniciar la sesión como administrador del sistema local.Luego, vamos al panel de control Sistema, accesible a través del botón Inicio, Panel de control. O bien, haciendo clic con el botón derecho del ratón en el icono Mi PC.En la ficha que muestra la página siguiente, hay que hacer clic en la solapa Nombre del equipo.Para unirnos a un grupo de trabajo, se hará clic en el botón Cambiar que muestra la pantalla.
En ese momento, aparecerá un cuadro de diálogo con los elementos que muestra la figura:
En el apartado Grupo de trabajo, se escribirá unizar y se pulsará el botón Aceptar.Se cierran los cuadros y se reinicia el sistema, con lo quedará ya unido al grupo de trabajo Unizar.Configuración de la red para Internet.Si se ha realizado correctamente los pasos anteriores, el sistema está ya preparado para conectar a Internet, no necesitando ningún otro tipo de configuración especial.Para finalizar la instalación, se recomienda realizar el procedimiento siguiente:· Aplicar el “Procedimiento para deshabilitar servicios en un ordenador con Windows XP Professional” o “Procedimiento para deshabilitar servicios en un ordenador con Windows 2000 Professional”para evitar una serie de problemas que puede provocar en la red la presencia de los servicios citados en dicho procedimiento.
Puedes obtener este documento en formato pdf pulsando aquí
No hay comentarios:
Publicar un comentario